在对现实项目进行建模时,将CAD 图纸作为底图插入到Revit 中可以提高绘图效率并确保图纸和模型之间的一致性。掌握这五点将CAD图纸正确插入Revit将帮助您避免出现意外问题,最终提高您的工作效率。

01、CAD文件插入前的准备在将CAD 文件插入Revit 之前,您必须:
(1) 如果您的CAD 图形有外部参照,则必须首先将外部参照文件绑定到当前文件才能正常工作。打开外部参考管理器并避免在绑定时重复图层。
(2)执行“清除[pu]”命令,删除未使用的图层、线型、块等。
(3) Setbylayer命令根据所在位置的图层样式设置所有线,清除任何临时设置特征,并立即恢复图层的标准样式显示。
(4) 冻结不必要的图层在Revit 中建模时,并不需要CAD 图中的所有信息。为了优化数据量,您可以在CAD 处理过程中冻结不必要的图层。
(5)养成将处理好的图纸另存为新文件并保护原始文件的习惯。
02、采用“链接DWG”方式,而不是“导入DWG”方式  “导入”会增加当前工作文件的大小,不适合节省计算机资源。因此,建议多使用“链接”。每次打开作业时,链接功能还可以使链接的DWG 工程图保持最新状态。另一件事,对于初学者来说更重要的是,Revit 提供了一个“链接”管理器。该管理器允许您安全可靠地清除存在对齐问题且在视图中不可见的DWG 工程图。 “导入” 如果绘图由于放置问题而不可见,通常很难找到。使用“全部缩放”功能时,存在导致工作区消失的问题。如果您的绘图太大等,我们建议使用“撤消”操作。
“导入”会增加当前工作文件的大小,不适合节省计算机资源。因此,建议多使用“链接”。每次打开作业时,链接功能还可以使链接的DWG 工程图保持最新状态。另一件事,对于初学者来说更重要的是,Revit 提供了一个“链接”管理器。该管理器允许您安全可靠地清除存在对齐问题且在视图中不可见的DWG 工程图。 “导入” 如果绘图由于放置问题而不可见,通常很难找到。使用“全部缩放”功能时,存在导致工作区消失的问题。如果您的绘图太大等,我们建议使用“撤消”操作。
03、链接CAD文件时的设置  链接CAD 文件时,对话框中有许多设置,您每次都应该仔细检查。如果不这样做,重做时可能会出现问题。
链接CAD 文件时,对话框中有许多设置,您每次都应该仔细检查。如果不这样做,重做时可能会出现问题。
选中“仅当前视图”:如果不选中,链接的CAD 绘图将显示在所有视图中,导致其他不需要它的视图出现混乱。所以请大家想一想!
颜色选择:“黑白”/“彩色”:此项设置的目的是为了让链接的图纸更容易、更赏心悦目,提高您的工作效率,具体取决于您的需要。
图层选择“可见”:默认情况下,CAD 文件中的所有图层都是链接的。此选项意味着隐藏层和冻结层在绘图处理期间不会链接到工作文件。简单来说,更重要的是你当前的工作文件更小。
对齐:最好和最常用的选项是“手动居中”,您可以在其中控制绘图的位置。您还应该熟悉其他对齐方法。如果您有任何疑问,请随时与我们联系。
04、要会用“查询”功能来隐藏不需要的CAD文件图层 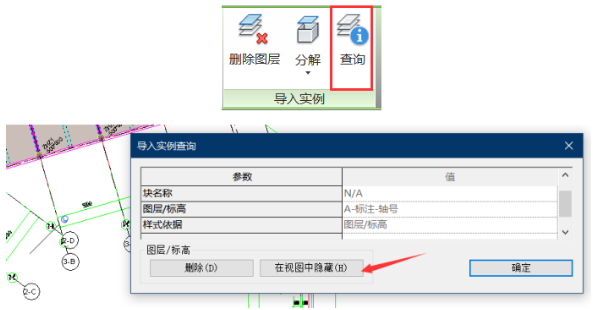 当您选择需要处理的CAD 图形对象时,Revit 会在“上下文选项卡”功能区上显示“查询”工具。单击开始并单击图层中的一个元素。如果需要在绘图区域中隐藏它,Revit 会弹出您单击的图元的信息对话框,并显示“删除”、“从视图中隐藏”和“确定”按钮。你应该知道该点击哪一个,对吧?
当您选择需要处理的CAD 图形对象时,Revit 会在“上下文选项卡”功能区上显示“查询”工具。单击开始并单击图层中的一个元素。如果需要在绘图区域中隐藏它,Revit 会弹出您单击的图元的信息对话框,并显示“删除”、“从视图中隐藏”和“确定”按钮。你应该知道该点击哪一个,对吧?
05、为底图设置“前景”或“背景”属性 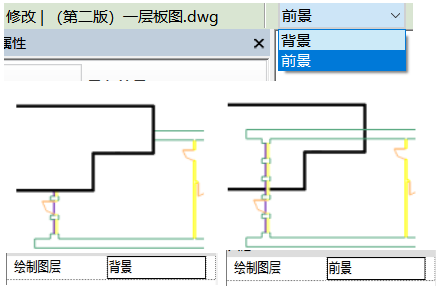 将CAD 图形链接到工作文件中的相应视图后,如果在“链接文件”对话框中选中“仅当前视图”选项,则当您选择图形时,选项会显示图层。在条形或绘图实例的属性窗口中设置为背景或前景选择。您可以根据您的工作需要选择相应的功能。
将CAD 图形链接到工作文件中的相应视图后,如果在“链接文件”对话框中选中“仅当前视图”选项,则当您选择图形时,选项会显示图层。在条形或绘图实例的属性窗口中设置为背景或前景选择。您可以根据您的工作需要选择相应的功能。



