本文来自公众号TopsBIM。
ARCHICAD 有许多内置的表面材质,但有时您需要添加自己的材质。我们将向您展示如何创建必要的表面材料。本教程使用为外墙创建装饰石材的示例。
我们将从创建表面材质、调整渲染表面材质、放置3D材质三个方面进行讲解。
一、创建新的表层材料
1. 准备一张所需表面材料的照片。
您可以通过互联网下载所需的表面材质纹理。
本示例中使用的材质贴图如下图所示。首先,将图像保存到计算机中,并记住图像保存的路径。

图1.1 石材墙面材料
2. 打开表面材质对话框。
选择“选项”-“元素属性”-“表面材料”命令以显示“表面材料”对话框。

图1.2 打开表面材质对话框
3. 在“表面材料”对话框中,选择与您定义的材料的用途、位置和外观颜色密切匹配的表面材料。对于此示例,我们将选择类似的材质:石花岗岩灰色。

图1.3 相似表面材料的选择
注:表面材料参数设置对材料的最终性能有重大影响。选择相似用途和类型的表面材料可以减少表面材料参数的调整和设置量,无需任何调整即可提供良好的性能。
4. 创建新的表面材质
单击“新建”按钮以显示“新建曲面”对话框。选择复制方法,输入新表面材质的名称,然后单击“确定”。

图1.4 新表面材质
5.替换纹理图像
展开图像下拉栏,单击搜索按钮以显示从图库加载图像对话框,然后在对话框中单击添加。

图1.5-1 打开图像替换选择对话框
在弹出的“打开”对话框中,找到并选择您下载并保存在本地的纹理素材,单击“打开”,返回“从图库加载图像”对话框,然后单击“确定”。

图1.5-2 打开纹理材质

6、勾选“保持初始比例关系”,点击“确定”。

图1.6 表面材质创建完成
7、表面材料的应用
打开墙默认设置对话框,展开“模型”面板,然后通过单击覆盖表面栏左侧的图标激活表面覆盖设置。

图1.7-1 激活表面覆盖
单击Surface Coverage旁边的材质名称,选择新创建的表面材质“Stone-Stone Wall Veneer”,然后单击OK。
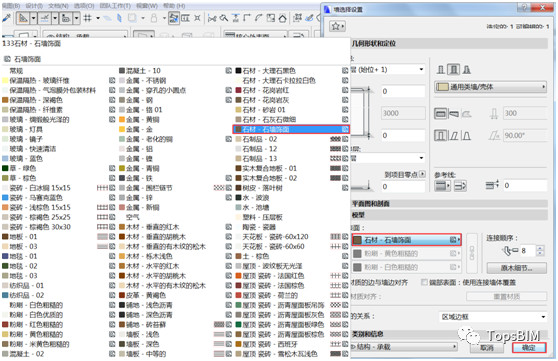
图1.7-2 表面材料的选择
绘制墙壁的一部分并以3D 形式查看该部分

图1.7-3 绘制墙的横截面
二、渲染及调整
1.参数调整
选择“选项”-“单元属性”-“表面材质”,进入表面材质设置对话框。找到“Stone-Stone Wall Veneer”材质,并在“光照曝光”卷展栏中调整表面材质的参数。这里,我们只适当调整表面颜色。完成参数调整后,单击“确定”按钮应用更改。

图2.1 调整表面材质
调整表面颜色。点击色块,进入颜色编辑面板,选择调整后的颜色,点击确定。
曝光条有四个区域:透明区域、发射区域、反射区域和发射区域。
透明区域——控制材质的透明度。
发射区域- 控制表面材质的发射属性。通常,物体的表面不发光,因此发光颜色设置为黑色。
反射区域- 控制表面材质的反射。
发射区域- 控制表面材质的镜面反射。
2. 渲染性能
定义表面材质后,您需要使用您创建的材质作为示例来渲染模型。渲染设置和渲染结果如下。


图2.2-1 渲染设置图2.2-2 渲染结果
通过渲染,我们发现使用CineRender渲染引擎时,即使在渲染使用基础引擎创建的新材质时,复制的原始材质的表面效果仍然可见。这显然不是我们想要展示的效果。您需要通过以下行动来实现您的目标:
首先进入Surface Settings对话框,在Engine设置中将基础引擎切换为CineRender渲染引擎。
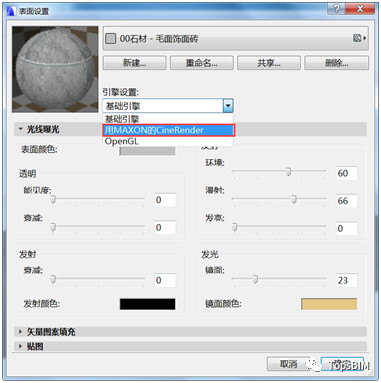
图2.2-3 切换引擎
单击“匹配设置”-“更新Cine 渲染器设置(从基本)”,然后单击“确定”。

图2.2-4 更新CineRender设置
使用图2.2-1中的设置再次渲染会产生以下效果:

图2.2-5 渲染效果
三、排列3D材质
如果你看一下墙的两端,你会发现墙的两端都没有完整的砖块,这也与实际情况不符。您可以通过设置原点对材料进行排序。


图2.3-1 墙壁左侧图2.3-2 墙壁右侧
选择墙,单击“文档”、“创建图像”-“3D材质放置”-“设置原点”,然后单击纹理的开头。我通常通过选择墙的左下角来开始布局材质。

图2.3-3 设置原点

图2.3-4 校正结果
同样,您也可以使用“设置方向”命令来调整材料放置的方向。使用“重置”命令将材质放置恢复到其原始状态。



